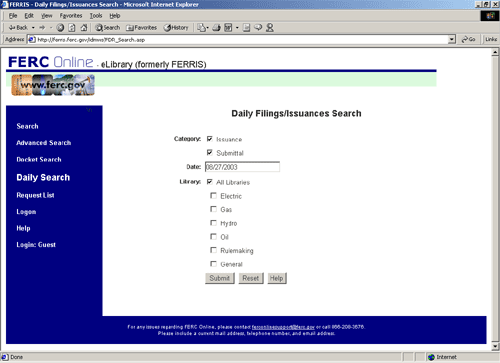To start eLibrary, follow these steps:
- Navigate to eLibrary page on the FERC website. The eLibrary main screen will be displayed.
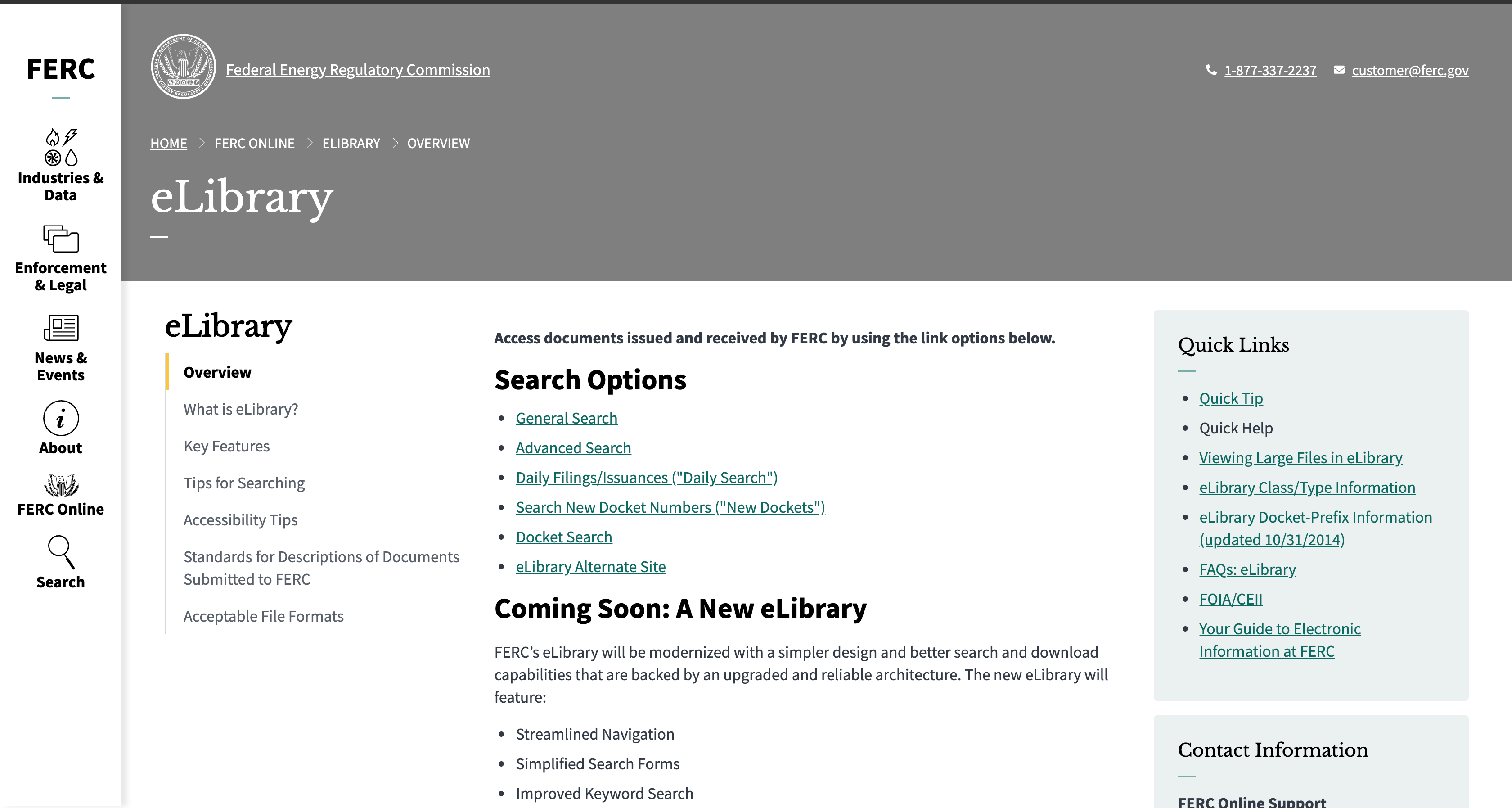
- Most of the documents at FERC are identified by a docket number. If you have a docket number available, click on the Docket Sheet link to display the Docket Sheet Search window. The Docket Sheet search provides data for the specified docket (and sub-docket) number and reflects updates immediately.
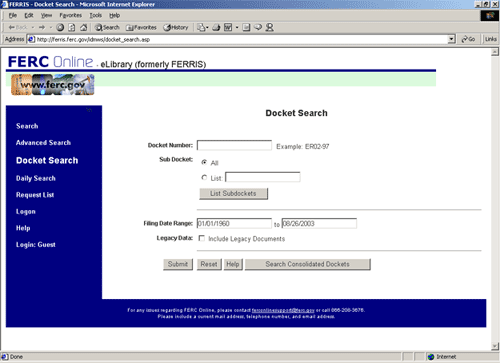
- Type the docket number or project number in the Docket Number field. If you want to see only certain sub-dockets, enable the List button and type the sub-docket numbers separated by commas.
- Click the Submit button. The Docket Sheet will appear.
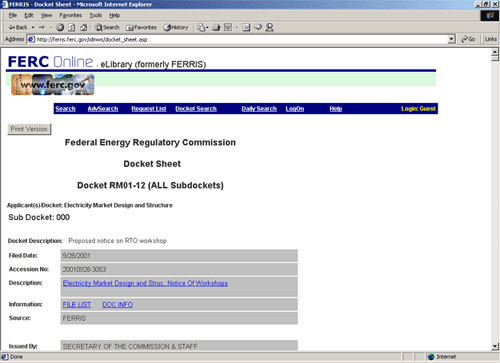
- All users can see the index of all items. However, if a FERC staff member wants to search for Non-Internet Public (NIP), non-public, Critical Energy Infrastructure Information (CEII), or protected documents, it will be necessary to log on to eLibrary. To do this, click the LogOn command on the menu located on any search screen.

The LogOn screen will be displayed. Type your user-id and password and click on the Submit button.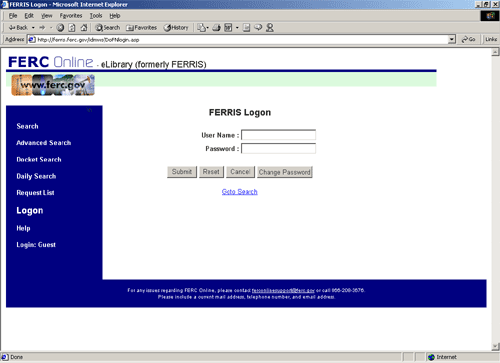
If you have no detailed information or even a docket number, you should start with the General Search. The General Search screen will be displayed when you click on the General Search link located on the eLibrary homepage.
Enter a docket number if you have it and select specific document types to refine the search. To search for a specific company, type the company name in quotes in the Text Search field.
Note: Choosing All for the Date Range, Category, and Library fields will return the entire database and increase the time it takes to display the Search Results screen. You can narrow your search by specifying a particular year or date range.
When you have entered all your search criteria, click on the Submit button to start the search, or the Reset button to clear the form and enter a different set of search criteria.
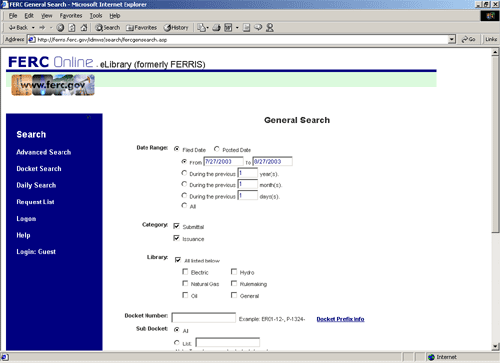
If you have a lot of information about a specific docket or document(s) you can use the Advanced Search feature. The Advanced Search screen contains more criteria fields to make your search more specific resulting in a smaller Search Results list that contains only documents matching your criteria. IT also provides more search options such as FERC order number, FERC cite number, or several docket numbers in one search.
To display the Advanced Search screen, click on the Advanced Search link.
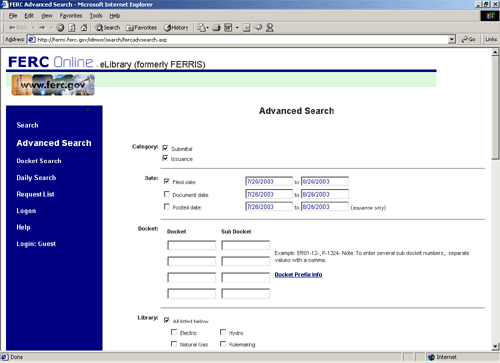
The Search Results screen provides the user with a list of available documents matching the search criteria previously entered.
| Hits | The Hits section at the top left of the page contains the total number of documents matching the specific criteria. |
|---|---|
| Category/Accession | This field tells the user whether the document is a Submittal or an Issuance. The Issuance category contains the documents issued by FERC. The Submittal category contains documents that are received by FERC. |
| Accession number | A unique identifier for a specific document. The format is YYYYMMDD-XXXX, where YYYY=year, MM=month, DD=day and XXXX=four-digit sequential number. |
| Document Components | The link to Document Components will appear when there is a Parent/Child relationship. This accession no. is only a part of the materials in this document family. |
| Doc Date/ Filed Date | This column contains the two dates. The top date is the date on the document. The bottom date is the date that the document was filed at FERC. |
| Docket Number | The Docket number is the unique reference tracking number assigned to each new case or application or project by the Secretary of the Commission. The sub-docket number is displyed also. |
| Docket Change | This link is available when there has been a change to the Docket/sub-docket no. This change may be made: to reflect a business decision, to correct a typographical error, etc. |
| Description | This column contains a short descriptive summary of the document. If you click the link listed in the description column, the document opens in a viewer called NetVue. Through NetVue you can scroll through and view the document, add the document to the Request List, and print. Availability or security level is included. Note: If the document is available in its native format, indicated in the Files column, we suggest you click on that link instead of using the NetVue viewer. |
| Class/Type | Each category (Submittal and Issuance) is divided into various document classes. In turn, these document classes are further divided into document types, to describe the document. |
| Files | This field gives you the option of opening or viewing the document immediately in its native format such as, Microsoft Word, WordPerfect, PDF, image or other formats |
| Size | Field gives the sizes of each file |
| File | Clicking on the File Link will open the File List screen and enable users to view, download or print all of selected parts or the files included in this accession number. |
| Info | Clicking the Info link will open the Document Information screen that provides the complete document index. There may be links at the bottom of the screen indicating that this accession number is part of a document family or package |
The File List
If more than one file is shown, use the File List screen to display, print or download parts or all of the files for a selected document.
Note: There may be up to approximately 200 different files for one accession number.
The Request List
The function of the Request List screen is to track documents and pages selected by the user. After adding documents to the Request List, the user can then continue their research by scrolling through the Search Results screen or performing searches.
In order to see documents in the Request List, the documents have to be added. You can add documents to the Request List by checking the appropriate boxes in the Files column on the Search Results and on the bottom left, clicking on "Add" under "Select an Action" and "To Request List" then click on "Go." You can add documents to the Request List from the Document Information screen or the File List screen by clicking the Add to Request button. When you do this, a confirmation window will be displayed momentarily and the document will be available on the Request List.
Note: On a 56K modem, users will encounter approximately 3 1/2 minute wait to download a 1 MB file.
You can View, Print, or Download a file that is listed on the Search Results page by selecting an action from the list at the bottom of the page. Select as many files as you want by enabling the check boxes in the Files column. Select the option you want then click the down arrow on the field below to choose what you want to view or print. If you choose Download, these files will be sent to a self-extracted file. You can also view and download files from the File List and Request List screens.
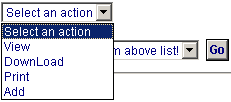
You can process the files at your office from the Request List screen.
From the Request List, public users can also submit requests for printing and downloading to the Public Reference Room (PRR) by choosing Print from the selection list and To the Public Reference Room. If an older document is only available on microfilm and/or aperture cards, you will use this to request printing. There is a charge for these services for the public. When you click Submit a form will appear requesting options for the Print job. Complete this form and click Submit.
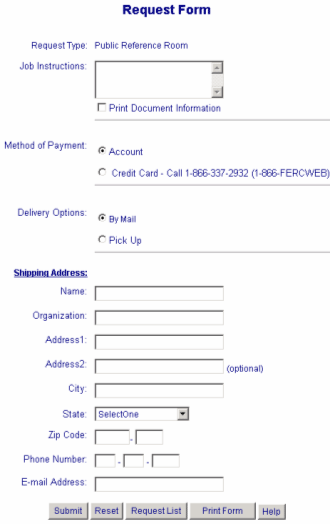
Daily Filings/Issuances Search for all the filings received and/or issuances published by FERC on any specific day. This search is applied directly to the database and reflects updates instantly, rather than relying on updates that are done every couple of hours throughout the work day by the search engine. For the filed date listed, the results in the report are sorted by: docket number, sub-docket number, accession date [the first 8 digits in the accession no., YYYYMMDD] and accession series [the sequential 4-digit number after the dash in the accession number]. Undocketed materials appear last.