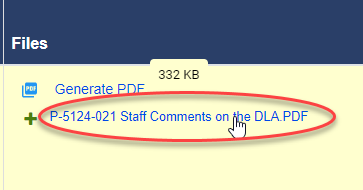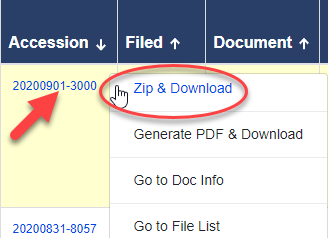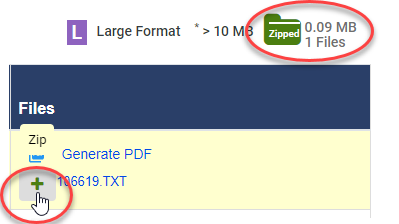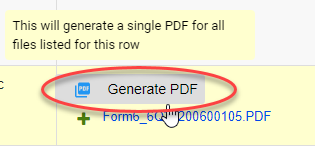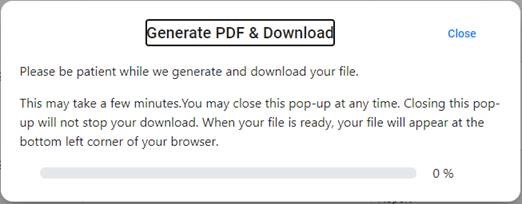When using eLibrary there are three distinct ways that you can download a document file. They include Individual File Downloads, Zip & Download (for a single accession or across multiple accessions) and Generate PDF. The examples below explain how to perform each function.
Individual File Downloads – You can download any single file from an Accession by clicking on an individual FileName to quickly download that file (i.e. downloading the electronic file exactly as it was submitted to FERC). The file will download to your computer and, depending on your browser, will typically appear in the bottom left hand side of your screen when it has completed. This is the fastest way to view a document.
Zip & Download (all files for a single accession) – The Zip & Download function can be performed with just one click to download all the files associated with an accession. You can do this by hovering over the desired accession number in your General Search Results screen and then clicking Zip & Download from the menu that will appear.
Zip & Download (files across accessions) – Users can also zip and download files across several different accession numbers by clicking the “plus” sign next to individual files. This will add the files to a green zip folder which can be accessed at the top of the General Search Results table. Once a file has been added to the zip folder the plus sign next to that individual file will change to a checkmark. Once you’ve made all your zip selections you can click on the green zip folder at the top of the table to download all selected files or edit your zip folder.
Generate PDF – The Generate PDF function compiles all of the documents from an accession into one single PDF document. Unlike the legacy eLibrary where the FERC Generated PDF was a pre-generated document, Generate PDF is an on-demand function. This change has added search accuracy and system stability. Since this is no longer a pre-loaded PDF, the Generate PDF option will take longer to download compared to the Individual File or Zip & Download.
When using any of these features you are free to close out the download pop-up that will appear on-screen (pictured below) and continue to browse your search results while the requests process in the background. When the document is ready, it will appear in your downloads (typically at the bottom of the screen in the browser).
NOTE: After the first click, your file will begin to download. Clicking on a file multiple times will send multiple requests to download your file. This will add to the length of time it takes to download your file and all subsequent files. You may not see the status bar update until the file is completely downloaded. It will update from 0% to 100% very quickly when the file is ready.
For more tips on using the modernized eLibrary please reference the eLibrary Frequently Asked Questions here:
Contact Information
-
FERC Online SupportHours of Operation 8:00 -5:00 ET | TTY: 202-502-8659Telephone: 202-502-6652Toll-free Telephone: 1-866-208-3676Email: [email protected]