eLibrary is a records information system that contains: Electronic versions of documents issued by FERC from 1989-Present, submissions (i.e., eFilings) from regulated entities, and public comments (i.e., eComments). Users have access to over two million documents related to specific docketed proceedings with over ten million pages through the FERC Website.
There are several ways to find the docket:
- You can use a wildcard search in the Docket field of the General Search form. To use a wildcard search, enter the prefix of the docket number that you know. To find a docket prefix, click on the Information icon to the right of the Docket Number field to display the Docket Prefix List (See eLibrary Search Tips for more information).
- You can leave the Docket field blank and use a combination of any of the following fields to filter: Category, Industry Sector, Security Level, Document Class | Type, and Keywords. Once you have a result, you can use the filter at the top of the table to enter any docket number or prefix to refine your search.
The docket number for all projects starts with a “P”. You can use the General Search form and enter “P*” in the Docket Number field to find all the projects. You can refine the list by filtering on a combination of the following fields: Category, Industry Sector, Security Level, Document Class | Type, and Keywords.
This information, previously found in Advanced Search, is now in the “Search on a Reference Number (Docket, Accession, Ferc Cite, etc.)” field in the General Search form. Click the down arrow to make a selection, and then enter the number in the field to the right.
Yes. You can use Boolean operators such as AND, OR, and “ ” in the Keyword search. The system will search the Description and indexed files for your entry. A complete set of Boolean operators and rules can be found in Search Tips which is available at the top of the search form.
Click the radio button for Docket Search. Perform your search. The result will be displayed in a Docket Sheet. Additionally, if you performed a New Docket Search, you can click on the Docket Sheet link to view the docket sheet.
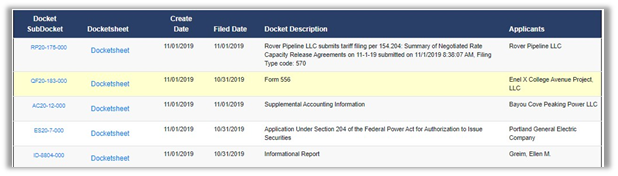
Daily and Advanced Search have been consolidated into General Search. To perform a Daily Search, simply select the “Today” date preset from the date presents drop-down.
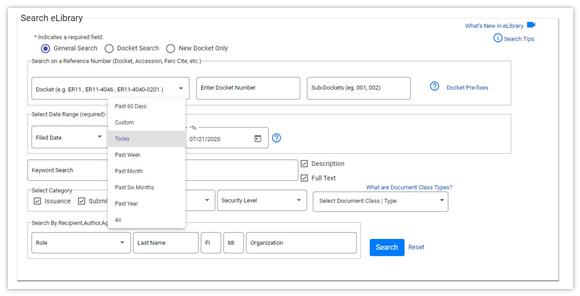
Once you obtain a result, click Select Columns to select the fields of data that you want to display as columns in your search results. All fields that were available in the Daily Search are available in the new General Search results.
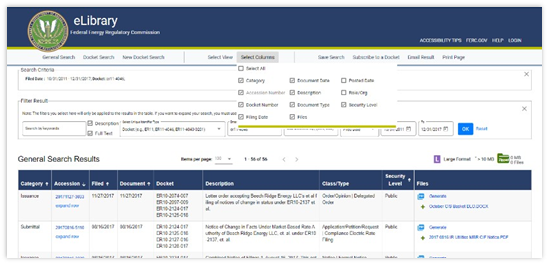
When you click on a file name, the selected file will download to your device so you may view it using a compatible program installed on your device. The functionality to view a file without downloading will be added in a later release for common file types that may be viewed in web browsers.
Hover over the Accession Number and a menu will appear that will allow you to select the Document Info or File List.
Filename links are greyed out if you do not have permission to view, zip, or download them. Access to specific files can be requested through the FERC FOIA-Privacy Act & CEII webpage.
Follow the steps below:
- Select Docket Number or Accession Number within the General Search form. Add any additional filters as desired and select Search.
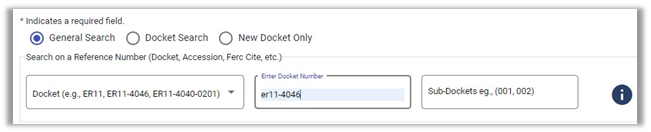
- On the Search Results page, in the Filter Results panel, select Docket Number or Accession Number to further refine your search.
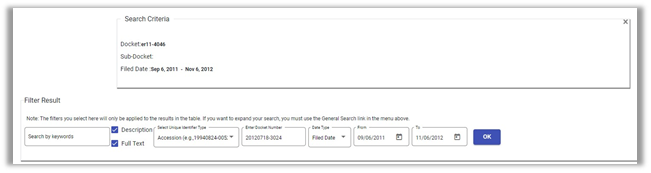
From a Search Results screen, you can generate a PDF file and download documents for an individual accession number by hovering over the accession number and selecting Generate PDF & Download. In the General Search Results screen, you can also select the General PDF link in the Files column. eLibrary will compile all files into a single PDF and download the file to your local machine. Please note that this is an on‐demand function (the PDF is not pre‐loaded), and so it will typically take longer to generate and download this PDF when compared to downloading individual files. When using this feature, users may feel free to close out the download pop‐up that will appear on‐screen and continue to browse their search results while the Generate PDF request processes in the background. When the PDF is ready, it will appear in the user’s downloads (typically at the bottom of the screen in the browser).
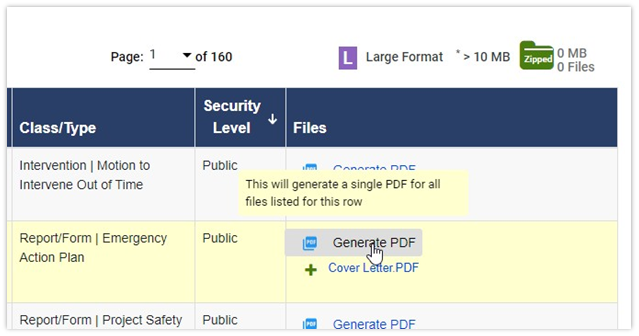
Note that some file formats cannot be converted to a PDF (see the File Formats Supported by PDF Generation list that will be made available on the eLibrary overview page of ferc.gov for more information). If a file is not supported, your PDF will include a page indicating that the file could not be included. Files that could not be converted can still be downloaded using the Zip & Download option.
An on-demand Generate PDF function that will allow users to generate a single PDF which combines all the individual documents for an accession has replaced the FERC Generated PDFs that were available in the previous eLibrary. This has been implemented as part of an effort to address previous technical issues and enhance the user’s search experience, particularly with regard to keyword searches. In General Search Results this on-demand function can be executed either by selecting the Generate PDF button in the Files column for an accession, or by hovering over the accession number in the results table and then selecting the Generate PDF & Download button.
Please note that since this new feature is an on‐demand function, the PDF is not pre‐loaded, and so it will typically take longer to generate and download this PDF when compared to downloading individual files. When using this feature, users may feel free to close out the download pop‐up that will appear on‐screen and continue to browse their search results while the Generate PDF request processes in the background. When the PDF is ready, it will appear in the user’s downloads (typically at the bottom of the screen in the browser).
Document download times vary depending on a variety of factors including file size and preceding requests. The Generate PDF function is an on‐demand function and so it will typically take longer to download when compared to downloading individual files or using the Zip & Download function. It is important to select the file you would like to download only one time, as multiple attempts to download a file could add to the length of time it takes to download that file and any subsequent files.
In the new system at present, when image files like .tif or .tiff files are downloaded they will be returned from the system in a zip folder with each individual page of the file broken out as a separate file within this folder. Within the folder, the individual image files associated with each page of the original document will be in descending order (i.e. with the file for the first page at the top and the file for the last page at the very bottom).
This is a temporary feature necessitated by ongoing upgrades to the eLibrary system. Additional information will be released at a later date as to when users will again be able to download image files (like .tif files) as individual files.
Hover your mouse over the filename to display the tooltip with the file size. Additionally, files that are larger than 10 Megabytes will have an asterisk next to their file name.
If a column is sortable, it will have a small arrow next to the column title. Click on the arrow to change the sort order for that column from descending to ascending or vice versa.
The eLibrary system includes some accessions (mostly from the 1990s and earlier) that have associated microfilm files. As was the case in the previous eLibrary system, microfilm files that have not been digitized will not be available for download. These files will be identified only as text that says “Microfilm” in the Files column of search results. For access to these files, please refer to the blue banner at the top of the search results screen and contact the helpdesk at 202-502-6652 or Toll Free at 1-866-208-3676 (Monday-Friday, 8:30 AM – 5:00 PM EST except holidays) to learn more about how to gain access to these files.
In the eLibrary system users may click the Generate PDF button for accessions with a microfilm file(s) and still get a generated-PDF. In the resulting generated-PDF a mock page will appear noting that microfilm files are not available for download or conversion to PDF. For accessions that have non-microfilm files in addition to microfilm files, the generated-PDF will convert the non-microfilm files as normal but will still contain the mock page for the microfilm files.
The Zip and Download function does not have the ability for downloading microfilm-only accessions. If you attempt to download using this function you will receive an error message. This is expected behavior, and the process to obtain these files is to contact the helpdesk using the contact information in the blue banner at the top of the search results screen. Please note when performing a Zip and Download for accessions including both non-microfilm files and microfilm files only the non-microfilm files will be included in the resulting downloaded zip folder.
Finally, in the File List screen for accessions with microfilm files users may see hyperlinks in the Filename column for these microfilm files. If users click these hyperlinked filenames they will receive an error message. This is expected behavior given that microfilm files are not available for download through eLibrary.
The new eLibrary user interface is accessible through the pre-existing eLibrary web address. Since the web address has not changed, some users may encounter the following issues upon first accessing the new user interface:
- If users try to access the new eLibrary site and still see the old eLibrary user interface
- If users see the new user interface but their first search spins indefinitely
In order to resolve these issues users will need to clear their browser cache prior to first use of the new eLibrary user interface. For detailed direction on how to clear your browser cache, please see the detailed user guide linked on the eLibrary Overview page on FERC.gov.
