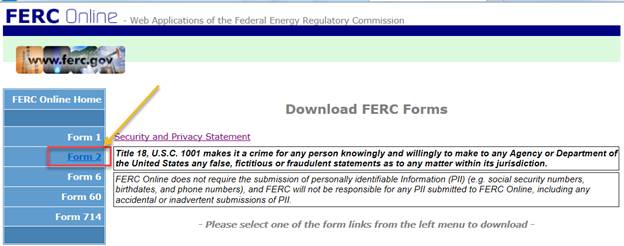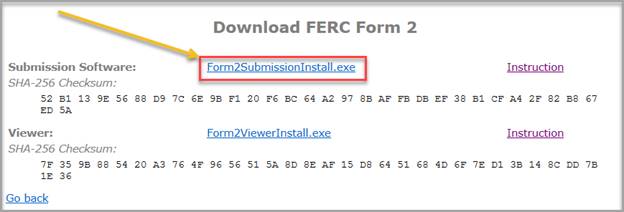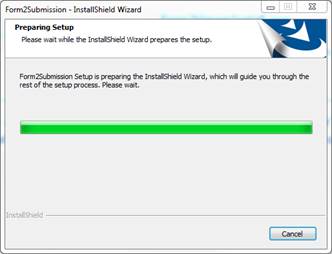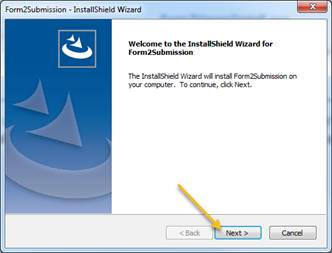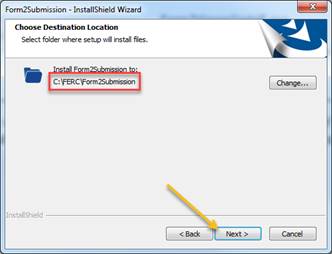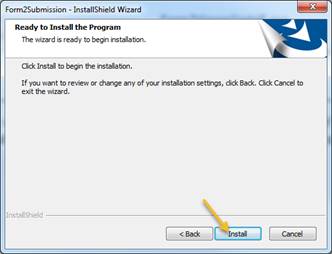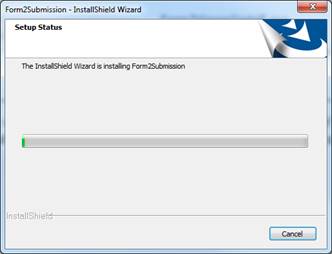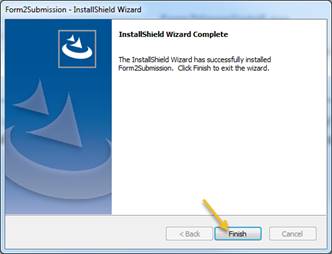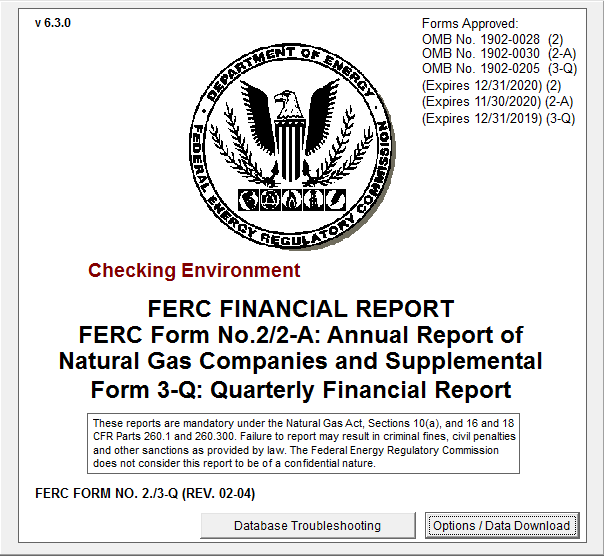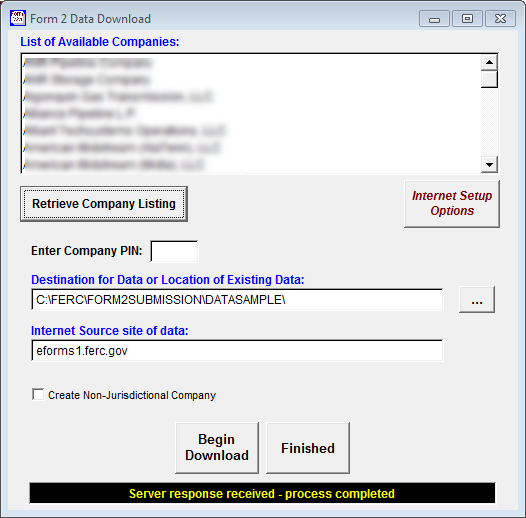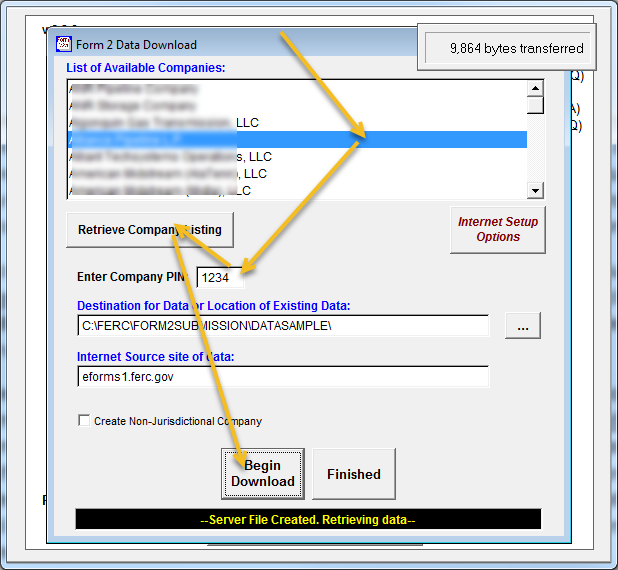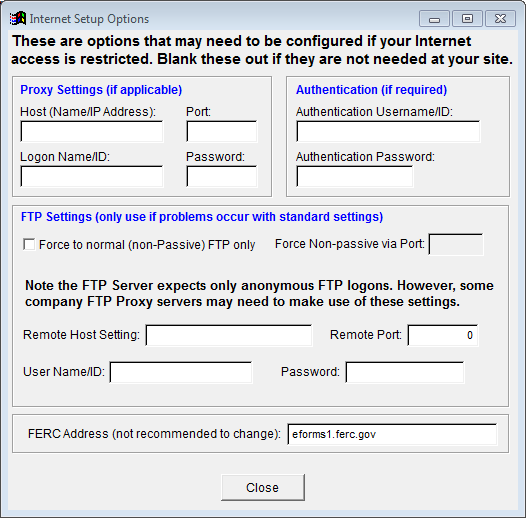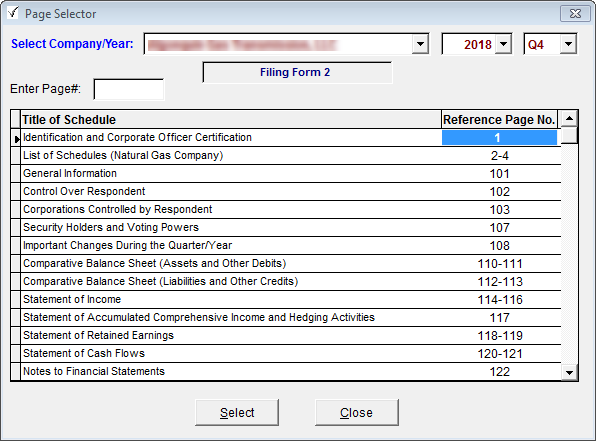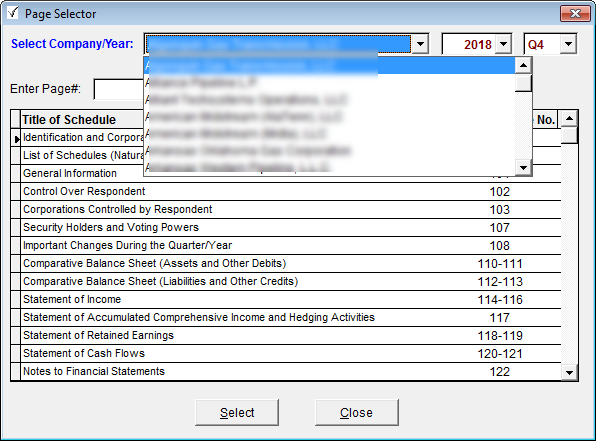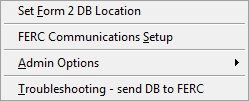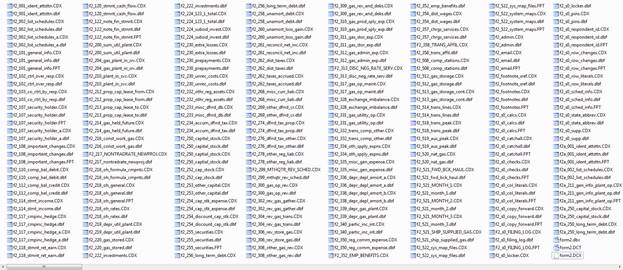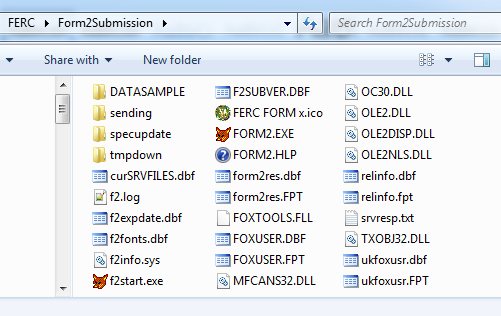The FERC Form 2/2A Submission Software (F2SS) is downloaded from the FERC Forms Server via the Internet. The downloaded file is an installation file. It is used to install the application on your workstation. Once the software is installed at your site, the installation file is no longer needed and can be deleted.
Once the software is installed it will appear in your workstation "Start Menu" under a Program Group called FERC. You would start the software by clicking on "Start/All Programs/FERC/ Form 2 Subm".
Once installed, the F2SS software will check with the FERC Forms Server via Internet to determine if there are any updates to the software. This check happens every time you start the software. If updates are available, they will be downloaded to your workstation and installed automatically. This keeps everyone's copy of the software in synchronization and repairs problems you may find and report to the FERC.
Downloading and Installing the Form 2/2A Submission Software
Click the Form 2 Submission Software link EXE to open the webpage hosting all the Forms installation files. Then, click to the Form 2 link button on the left menu to open the Form 2 page.
The following screen will appear. Click “Form2SubmissionInstall.exe” link button to start downloading the file.
You may choose "Run” or “Save” the file. You may choose "Run" and installation will begin. If you choose "Save", the downloaded installation file can be used to make multiple installations. In this instance, remember where you tell the software to save the file. After download, locate the file with Windows Explorer, place your cursor on the file name, and double-click. This will start the installation process. If you install the F2SS on multiple workstations, you can copy the installation file to your network and invoke it from there.
On executing the installation file, the system will prompt you for your computer local administrator credential. If you don’t have one, please get help from your IT Admin.
Step-by-step installation screenshots:
The setup program will want to place the application in the FERC\Form2Submission folder on your C: drive. If the folder does not exist, it will create it for you. Please do not change the folder name or location since it is easier for us to help you if you have a default installation. Just click "Next".
Eventually, the installation will finish and you will get the following notification:
Initial Operation and Setup of the Form 2/2A Software
At this point, installation is complete. You now need to set your communications options (if any) and obtain the initial download of your Form 2/2A database information. However, if you have a Form 2/2A Database from previous years saved on your network drive, you should use that database. When you first start the software (click on the Windows Start → All Programs → locate Program Group "FERC", then click on "FERC Form 2 Submission"), you will get the following "Splash Screen". Notice that the Version Number of the software is in the upper left-hand corner of the screen. This number changes every time updates and changes are downloaded to your workstation.
Downloading your Initial Form 2/2A Database
If you are running the software for the first time, the data download screen will appear (see below). This function allows you to download a database of the company or companies for which you file Form 2/2A information. If you filed Form 2/2A in prior years using this software, you should have a copy of your Form 2/2A Database on your network. This version should be used instead of attempting to download a new database. If you have an existing database, you can skip down to the heading: Using a Database from a Previous Year.
Before you proceed, you should click on the "Internet Setup Options" button and set any of the options that apply to your Internet connection. These options, if any, can be obtained from your Network/IT Support Personnel. These options may also be set within the data entry software by clicking on the "Options" pull-down menu at the top of the screen, and clicking on "Internet Communications Setup", however, the new settings will not take effect until you exit the software and restart it after making changes.
You can test the Internet connection between your computer and FERC Forms system by clicking the “Retrieve Company Listing” button. You should see the full list of all companies under “List of Available Companies” text box.
The next step is to determine a location for your database. The box titled "Destination for Data or Location of Existing Data" shows a proposed default location for your Form 2/2A Database. It is highly recommended that you choose a directory on your Network for the Form 2/2A Database. First of all, storing the database on your network permits multiple users of the Software to work at the same time. (If you desire having multiple users inputting data, the database must be on a shared network drive accessible by all users). Secondly, you will be protected from losing your work should your workstation have a malfunction. Most network data is backed up every evening. If you chose not to use a network drive for your database, and thereby ensure that it is backed up frequently, you are at risk of losing all your work should something happen to the database because of hardware/software malfunction. Please consider the possibility of this happening, and take appropriate action to protect your data.
Once the Database location has been chosen, please make sure your user account has full read/write access right into the database folder. Next, if it wasn’t done above, click on the "Retrieve Company Listing" button. The software will obtain a list of companies available for download from the FERC Forms Server.
Select your company name in the "List of Available Companies" box by clicking on it once. Since the Form 2 data and reports are public available, please enter any 4 digits number for the PIN into the PIN prompted box (with exception of 0000). Then, click on the "Begin Download" button.
The software will notify you when the download is complete. If you file for more than one company, you may now select a different company for download, and click the "Begin Download Button" again. Continue in this manner until all companies you file for are downloaded. Once database download is complete, you may click on "Finished".
Using a Database from a Previous Year
Normally, the software will "remember" where your database was located in prior years. If you are doing a "fresh" software install, you may see the "Form 2 Data Download" screen. If you do, delete the text in "Destination for Data or Location of Existing Data:" and insert the path to your database on your network. Then, click on "Finished". You can click on the button to the right with the three dots and you can navigate to the database location.
Internet Setup Options
Here is a picture of the screen that will appear if you click on the "Internet Setup Options" button. Unless you are sure of what to place in these boxes, just leave them blank. If the software cannot communicate with the FERC Forms Server for updates, you might contact your network support personnel to determine what values belong in these boxes, if any.
Selecting Schedules
Here is a picture of the Page Selector Screen on the Data Entry page of F2SS. To select your company, click on the "down arrow" next to the Company Name. You will see a pull-down menu listing companies or company (if you just file for one). A similar pull-down menu for the particular year you wish to work with is to the right of the company name. Once you have selected the company and year, you can double-click on any "Reference Page No:" to open that schedule. Although it clutters the screen, you can have more than one schedule page open at one time.
Selecting a Company Example
Here is an example of the screen you will see when you click on the down-arrow next to the Company Name box. In this example, there are many companies that have been downloaded in the initial setup. Multiple users can all work on the same company - or on different companies, at the same time. Notice the "pull-down" menu for the Year. You can go back and review or correct prior year data and even resubmit a prior-year Form 2/2A if you make corrections.
Form 2/2A Options Menu
Here is an example of the "Options" pull-down Menu. Following paragraphs will describe the elements in this menu.
Set Form 2 DB Location
This is used to specify a new location for the database. An example would be, you have installed the database on your C: drive and wanted to move the database to a network drive. First, you would create the network folder using Windows Explorer. Then, you would select all the contents of the C:\Form2data folder (go to the folder, use CTRL-A to select all). Copy the entire contents to the new network folder. Then, you would start the F2SS, select "Options / Set Form 2 DB Location" and select the new drive and folder on the network. Once that is done, you can erase the C:\Form2data folder on your workstation.
FERC Communications Setup
This element allows you to enter the Internet Communications Options screen. This is the same screen you can call up in the Form 2/2A Data Download screen. You should ask your network support personnel if any of these options apply to your network.
The following is a list of all the files that comprise the Form 2/2A database. There are more than 260 of them. Essentially, there is a table in the database for each Form 2/2A schedule page. This is the directory/folder that should be placed on your network for data security purposes. You should ask your network support personnel to assist you in setting up a security scheme so that only members of your work group can access these files. Otherwise, someone might think it is fun to delete some of the files and see what happens. This can cause you a lot of wasted time and extra work.
Also, be sure that this folder is backed up by Network Operations every evening. If something happens to the database, you will lose all your work that was done since the last backup. If it has never been backed up, then, you start all over. Not a pleasant thought.
Once you are finished with Form 2/2A for a particular reporting year, you should either leave the database on the network, or ask that it be backed up with the assurance that you can get it back for the next year. The database contains all Form 2/2A filing information for 1994 through 2019 - and, once you do 2020, it will be there also, and 2021 and so on. So, to put it another way, please do not delete or lose the database.
If You Have Problems, Please Read Carefully
You may experience problems downloading your initial database or obtaining the automatic updates mention at the beginning of this document. Either of these problems can usually be traced to your Network Firewall which protects your network from outside interference. The software will work OK at most companies. However, if you have a problem with these two issues, your only recourse is to plead with your IT folks to loosen things up a little or make some accommodation.
If you have errors in the software where it quits, gives you some kind of system error, or otherwise acts in an abnormal manner, you can report these problems to FERC and we will try to resolve them. (See below for reporting procedures) If there are bugs in the software, we will fix them, and distribute updates to your software automatically. If you can't receive automatic updates, you will probably have to download and install the software each time there is an update. The software has version numbers that change as we apply corrections or improvements.
Below is an example of the Form 2/2A Folder where the software is installed on a typical workstation:
Notice the file named F2.log. When you send us an email regarding any errors or problems, we must have the F2.log attached to the email. Also, be sure to put the word Form2 in the Subject of the email. If you forget to attach the F2 log file, we will send you a reply mail asking for it. So, it just saves time to send it along in the first place. Of course, your IT people are welcome to review the log file and help diagnose any problems you might have.
Please indicate the following information with your troubleshooting request:
- Form: Form 2
- Respondent Name
- Reporting Period
- Page number / Title of Schedule
- Line No.
- Column
- Details of the issue with screenshots
- Attach the F2.log file
Send emails with software problems, Internet problems, or suggestions for improvements to the application to FERC Online Support at [email protected].
Quick Links
Contact Information
-
Forms 2, 2A, and 3-Q (gas)Email: [email protected]
-
FERC Online SupportHours of Operation 8:00 -5:00 ET | TTY: 202-502-8659Telephone: 202-502-6652Toll-free Telephone: 1-866-208-3676Email: [email protected]