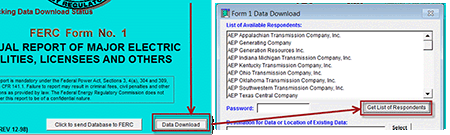Electronic Submission Software
Note: This also applies to Form 1-F and Form 3-Q - Comprehensive Quarterly Financial and Operating Report.
This page contains the Installation Manual and Software Download links for the Form 1 Submission Software (FOSS).
Note: The Form 1 software has been updated/tested and will function correctly with Windows 10, Windows 7, and Windows Vista. Text cutting from MS Office documents and pasting into Footnotes and Notes to the Financials can be performed only with MS Office versions equal to or lower than 2013.
Installation Software Download
If you are using MS Internet Explorer, you will be given the option to:
- Install the software from its current location.
- Download the installation file.
In either event, once the Installation File is downloaded, you must double-click on the installation file from Windows Explorer to begin the application installation.
The Installation File can be discarded after the installation of the software. Its only purpose is to install the software on your workstation. After installation, it is no longer needed. If you need to install the software on other workstations; you can copy the Installation File to those workstations and use it to install the Form 1 software on that particular workstation. The software must be installed on the hard drive of each workstation using the Form 1 Submission System. It will not operate if installed on your network.
Please follow the link for Form 1 Submission Software installation.
Internet Communications Problems
You will know when your workstation has Internet communication issues when:
- Long waits while checking for updates.
- Unable to submit the Form 1 Filing.
- Unable to receive FERC software updates.
The Form 1 Submission System (FOSS) uses HTTP (to get the list of respondents for initial creation of your database - you only use this once), FTP Receive (to check for and deliver FOSS software updates) and FTP Send to submit your filings. These common Internet Communication Protocols may be blocked by your Internet Firewall for security reasons. This will require intervention by your computer or network support personnel.
The easiest and most effective solution is to ask your Firewall Administrator to install a rule in the Firewall permitting HTTP Send/Receive and FTP Send/Receive from the DNS eforms1.ferc.gov. This presents a minimal or non-existent security risk since all communication requests are issued by the Client (your workstation). The FERC Forms Server does not "push" unsolicited information to your workstation. Therefore, in creating this rule in your Firewall, do not permit unsolicited incoming data.
Also, the IT personnel can try to “whitelist” from firewall the DNS and everyone that is accessing FERC Database if FTP is blocked at your company IT.
The filers/users can test the connection in within the Form 1 application by “Get List of Respondents” function. The successful respondents listing indicates that the connection has been correctly made. The function can be accessed by clicking on “Data Download” button:
Database Utility
Note: If you have installed the FOSS, the Database Utility should be on your system already under Start/Programs/FERC in the Start menu.
This application will scan your Form 1 database, and, as a minimum, result in compression of many of the files that make up the database. During updating and addition and deletion of data during the data entry process, a number of files grow in size. This Utility will copy these files and remove the unused space during disk storage requirements of the database.
This Database Utility is available for use in the Start/Programs Menu under FERC folder. The Utility will not run if any workstations are using the database. The Utility requires exclusive access to the database. This means, only one workstation may be accessing the database while running the Utility.
Additionally, if there are any errors encountered, they will be written into the F1maint.log file which is located in the installation folder (C:\FERC\Form1Submission by default).
If there are errors, please email [email protected] the F1maint.log as an attachment, describing any other issues about the problem you are having.
Quick Links
Contact Information
-
FERC Online SupportHours of Operation 8:00 -5:00 ET | TTY: 202-502-8659Telephone: 202-502-6652Toll-free Telephone: 1-866-208-3676Email: [email protected]